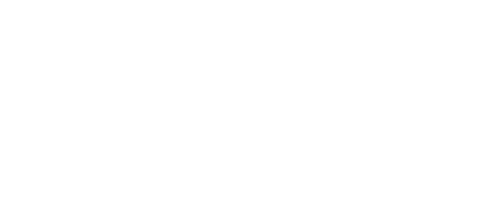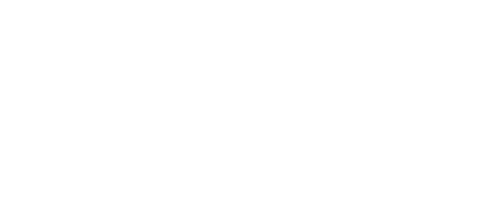Listings logos and images
Following settings are placed on Listings settings tab of the "Directory Admin -> Directory settings" page at the "Listings settings" tab.
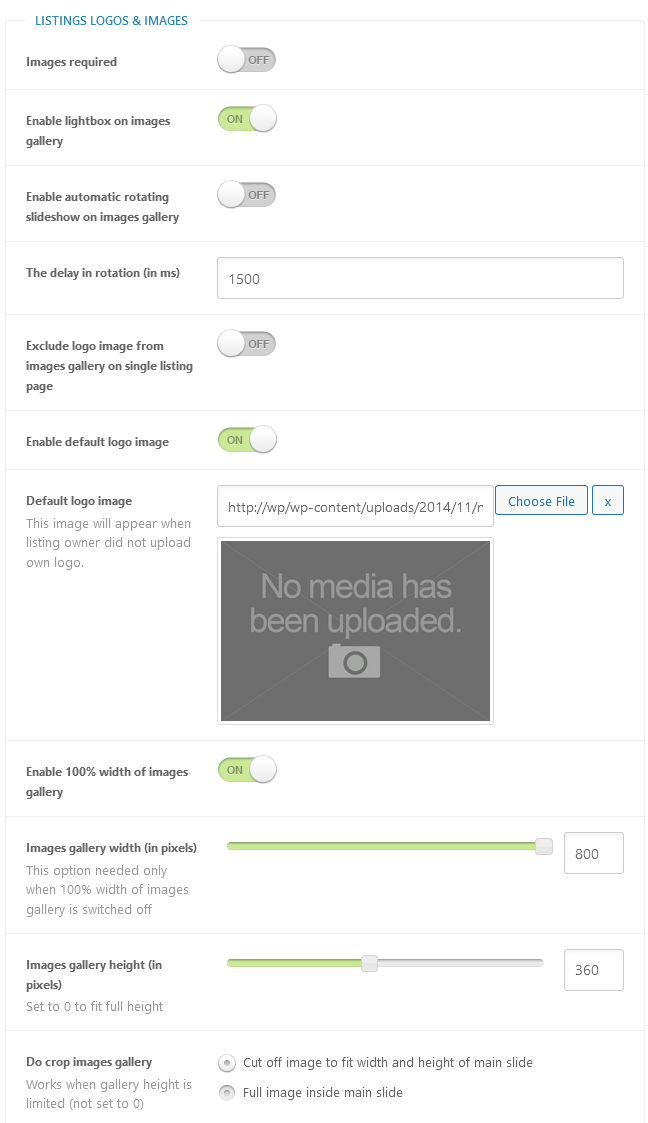
Images required - when enabled, it is required to upload images to a listing during submission.
Number of images allowed to upload you can control at the listings levels settings.
Enable lightbox on images gallery - switch on/off lightbox effect for images gallery on single listing pages.
Enable automatic rotating slideshow on images gallery - switch on/off auto slider for images gallery on single listing pages.
The delay in rotation (in ms) - the delay between rotation of slides (in milliseconds).
Exclude logo image from images gallery on single listing page - logo image will be visible only on index and excerpt pages, it will be excluded from single listing page.
Enable default logo image - when logo image file was not uploaded the directory will show default image.
Default logo image - this image will appear when listing owner did not upload own logo.
Enable 100% width of images gallery - make images gallery full width of single listing page. When disabled - next setting will be used.
Images gallery width (in pixels) - this option works when previous setting was switched off. Images gallery on listing page places at the left side within provided width, right side contains text information.
Images gallery height (in pixels) - set specific height or set to 0 to fit full height and width of image depending of available space.
Do crop images gallery - this setting fits images for their proportions you preferred on your site:
- "Cut off image to fit width and height of main slide" for popular rectangular images (in this case images may be scaled and cut off).
- "Full image inside main slide" for tall and thin images (so images will be scaled to be fully placed inside main slide).
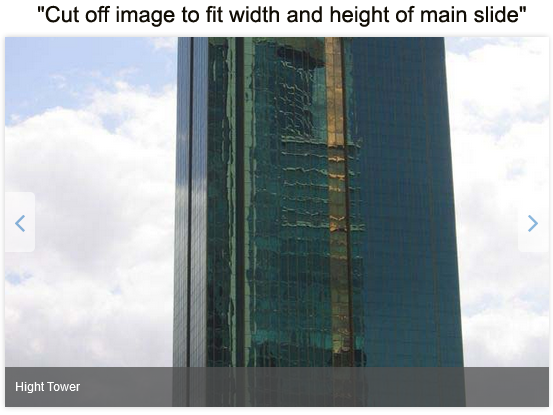
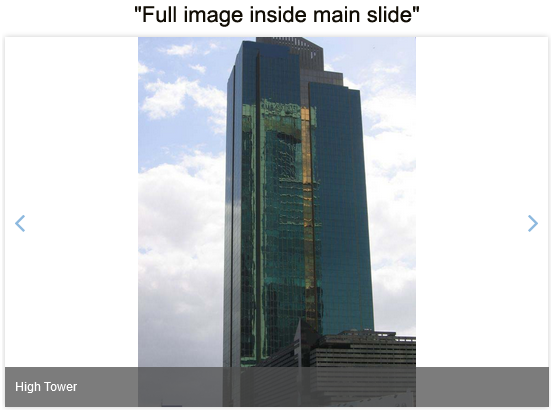
Logo images on excerpt pages
Following settings are placed on Listings settings tab of the "Directory Admin -> Directory settings" page at the "Pages & Views" settings tab. They control images format viewing on excerpt pages in List and Grid views.
More information about excerpt views settings you can see by the link.
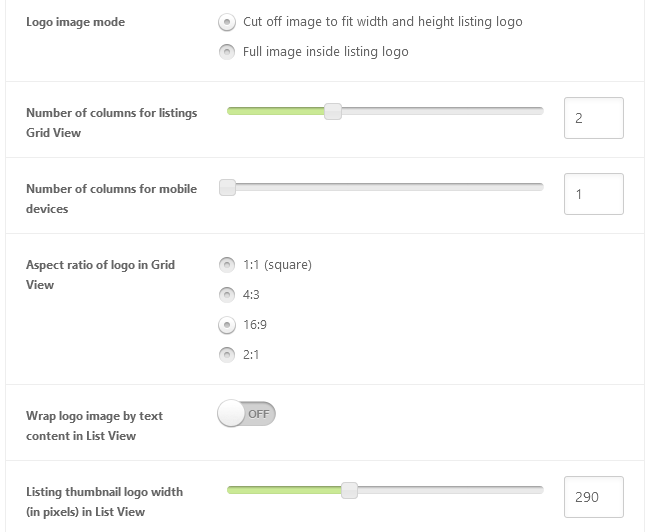
Logo image mode - this setting fits images for their proportions you preferred on your site. The same functionality does "Do crop images gallery" setting at the "Listings logos and images" setting above.
Number of columns for listings Grid View - from 2, 3 or 4 columns for this type of view.
Aspect ratio of logo in Grid View - 1:1 (square), 4:3, 16:9 or 2:1
Wrap logo image by text content in List View - with enabled option logo image will be wrapped by text - it gives more space for long texts on excerpt pages. Disabled option will give some kind of separate columns: left side will take logo image, right side - text content.
Listing thumbnail logo width (in pixels) in List View - controls the width of logo image in List view.
Explanation of images sizes
By default Web 2.0 Directory plugin uses images generated by WordPress in their sizes according to WordPress Media settings. When you upload any image to the site - it makes different copies of an image according to these settings and store all them in "wp-content/uploads/" folder on the host.
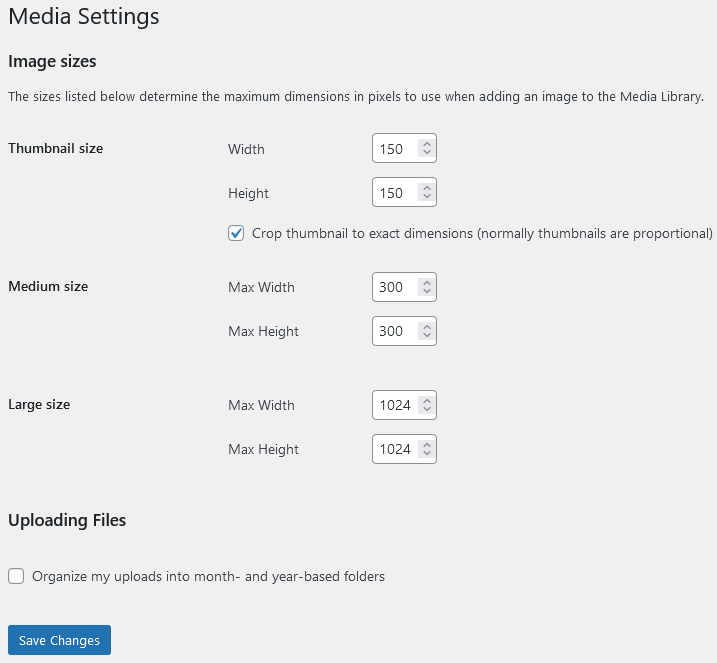
The plugin uses wp_get_attachment_image_src($attachment_id, $size) function to get the most relevant image for a listing logo and images in images gallery on single listing page.
The second parameter $size has some values:
- 'full' - means to get the biggest uploaded image, is used for images gallery on single listing page
- 'listing-thumbnail' - special size defined by directory for listings logos on excerpt pages (800x600 pixels), it is generated automatically while uploading on the host
- map marker InfoWindow uses image size according to the "Map InfoWindow logo width" setting
If any problems with directory images or you are using some unique image sizes, try this kind of plugins, they can help you Regenerate Thumbnails.
Table of Contents
- Installation
- Shortcodes
- Listings management
- Maps management
- Directory settings
- Content fields
- Claim Functionality
- SEO and Meta information
- Contact Forms
- Search forms
- Sorting of listings
- Custom pages
- Frontend submission & dashboard
- Payments
- Ratings, comments and reviews
- Directory widgets
- Customization styles & templates
- How to modify texts
- Translation
- CSV Import
- Troubleshooting